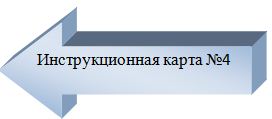ВВОД И ПРОСМОТР ДАННЫХ ПОСРЕДСТВОМ ФОРМЫ.
1) Создать формы для ввода данных с последующей их модификацией.
2) Создать главную форму «Заставка». ЭТАПЫ РАБОТЫ
Формы являются основным средством организации интерфейса пользователя в приложениях Access.
5.1. Для создания формы:
Создание, выберите Форма.
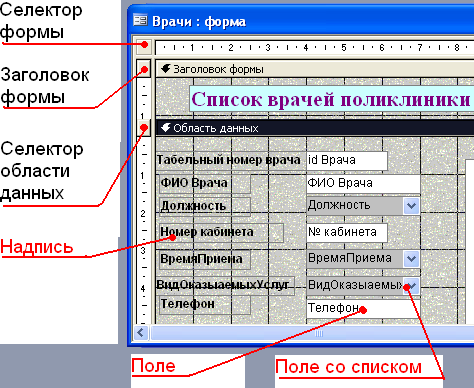
Рис. 16. Форма в режиме Конструктора
Панель элементов и Список полей
Панель элементов появляется в режиме Конструктора форм и используется для размещения объектов в форме.. Ниже приведены наиболее используемые элементы формы и соответствующие им кнопки на Панели элементов.
 - Надпись. Размещение в форме произвольного текста.
- Надпись. Размещение в форме произвольного текста.
 - Поле. Размещение в форме данных из соответствующего поля базовой таблицы/запроса, вывод результатов вычислений, а также прием данных, вводимых пользователем.
- Поле. Размещение в форме данных из соответствующего поля базовой таблицы/запроса, вывод результатов вычислений, а также прием данных, вводимых пользователем.
 - Выключатель. Создание выключателя, кнопки с фиксацией.
- Выключатель. Создание выключателя, кнопки с фиксацией.
 - Переключатель. Создание селекторного переключателя.
- Переключатель. Создание селекторного переключателя.
 - Флажок. Создание контрольного переключателя.
- Флажок. Создание контрольного переключателя.
 - Поле со списком. Размещение элемента управления, объединяющего поле и раскрывающийся список.
- Поле со списком. Размещение элемента управления, объединяющего поле и раскрывающийся список.
 - Список. Создание списка, допускающего прокрутку. В режиме формы выбранное из списка значение можно ввести в новую запись или использовать для замены уже существующего значения.
- Список. Создание списка, допускающего прокрутку. В режиме формы выбранное из списка значение можно ввести в новую запись или использовать для замены уже существующего значения.
 - Кнопка. Создание командной кнопки, позволяющей осуществлять разнообразные действия в форме (поиск записей, печать отчета, установка фильтров и т.п.).
- Кнопка. Создание командной кнопки, позволяющей осуществлять разнообразные действия в форме (поиск записей, печать отчета, установка фильтров и т.п.).
 - Рисунок. Размещение в форме рисунка, не являющегося объектом OLE.
- Рисунок. Размещение в форме рисунка, не являющегося объектом OLE.
 - Подчиненная форма/отчет.
- Подчиненная форма/отчет.
 - Линия (Прямоугольник) – элементы оформления. Размещение в форме линии для отделения логически связанных данных.
- Линия (Прямоугольник) – элементы оформления. Размещение в форме линии для отделения логически связанных данных.
 - Свободная рамка объекта - любой объект Windows-приложений, редактирование которого будет возможно вызовом соответствующего приложения.
- Свободная рамка объекта - любой объект Windows-приложений, редактирование которого будет возможно вызовом соответствующего приложения.
5.2. Для создания главной кнопочной формы создайте управляющие кнопки
Кнопки используются в форме для выполнения определенного действия или ряда действий. Например, можно создать кнопку, которая будет открывать таблицу, запрос или другую форму. Можно создать набор кнопок для перемещения по записям таблицы.
- На панели инструментов выберите вкладку Создание/Конструктор форм. Появится пустая форма. Задайте мышкой размеры формы.
Откроется вкладка Конструктор - панель элементов, которая позволяет создавать элементы управления на форме и осуществлять необходимые действия при конструировании (рис. 17):

Рис. 17 Элементы управления
Создайте заголовок формы. Для этого выберите кнопку  - Надпись, щелкнув по ней, расширьте область заголовка формы и введите в поле надпись База данных «Врачи». Измените размер и цвет шрифта.
- Надпись, щелкнув по ней, расширьте область заголовка формы и введите в поле надпись База данных «Врачи». Измените размер и цвет шрифта.
-
Выберите на панели инструментов Кнопку. Щелкните мышкой по тому месту в области данных, где должна быть кнопка. Появится диалоговое окно Создание кнопок.
-
Выберите категорию Работа с формой, а действие – Открыть формы.
-
Нажмите кнопку <Далее>. Выберите форму Врачи, которая будет открываться этой кнопкой, нажмите кнопку <Далее>.
-
Далее, оставьте переключатель в  положении:
положении:
-
В следующем окне поставьте переключатель в положение Текст, наберите Список врачей. <Далее>.
-
Задайте имя кнопки Список и нажмите <Готово>.
-
САМОСТОЯТЕЛЬНО: Добавьте кнопку выхода или закрытия главной формы.
-
Изменить макет элементов управления можно, щелкнув правой кнопкой мыши по элементу и выбрав Свойства в режиме Конструктор формы: При этом открывается диалоговое окно свойств элементов управления (рис. 18):

Рис.18. Окно свойств полей данных
Для того, чтобы на форме «Заставка» убрать полосы прокрутки, выполните следующие действия: открыть форму в режиме Конструктор. Щелкните правой кнопкой мыши на форме и выберите «Свойства формы». В диалоговом окне «Окно свойств», во вкладке Макет:
Полосы прокрутки – выбрать Отсутствуют,
Область выделения – выбрать Нет,
Кнопки перехода (навигации) – Нет,
Разделительные линии – Нет.
-
Добавьте рисунок (логотип) на главную форму. Для этого щелкните на элементе Рисунок  , щелкните в левой части заголовка и протащите указатель по форме, чтобы начертить прямоугольник. Отпустите кнопку мыши. Появится диалоговое окно Выбор рисунка, позволяющее выбрать графический файл, который будет вставлен в элемент управления.
, щелкните в левой части заголовка и протащите указатель по форме, чтобы начертить прямоугольник. Отпустите кнопку мыши. Появится диалоговое окно Выбор рисунка, позволяющее выбрать графический файл, который будет вставлен в элемент управления.
-
В режиме Конструктора, щелкнув правой кнопкой мыши по созданной кнопке Список, выберите Свойства. Открывается диалоговое окно Кнопка: Кнопка0. Во вкладке Макет добавьте фон или рисунок.
Сохраните изменения и переключитесь в режим формы, чтобы посмотреть на окончательный результат.

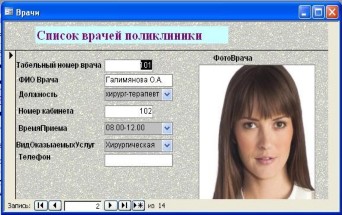
Рис. 19. Главная форма и форма «Врачи»